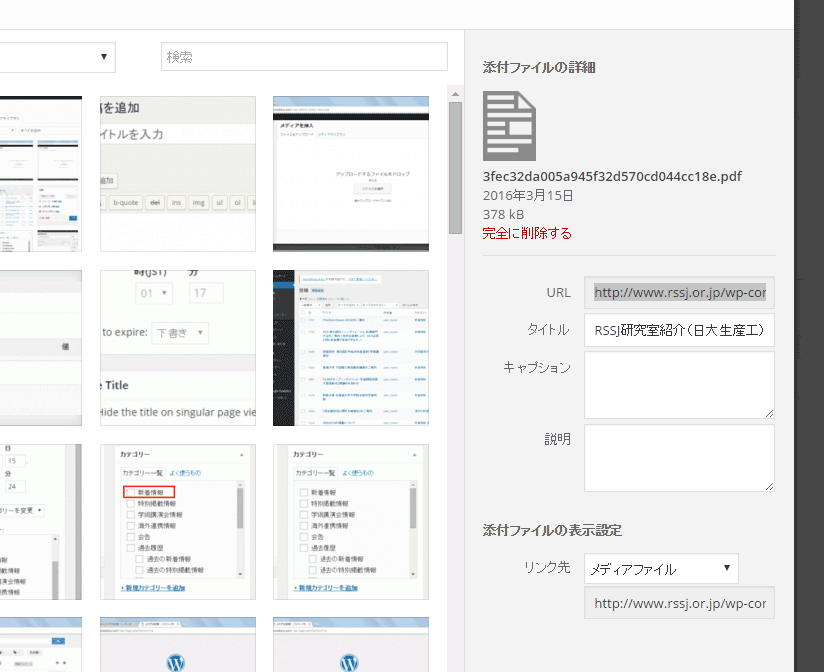投稿者用ヘルプ
ログイン
ワードプレスにログインします(https://www.rssj.or.jp/wp-admin/)。
参考ページ(追加ユーザー)
日本語サイトと英語サイト
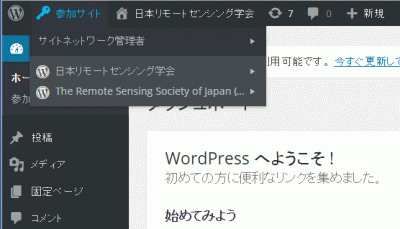
WordPressのマルチサイト機能を有効化することにより日本語サイトと英語サイトに分けております。記事の投稿、編集を行う場合、参加サイトから日本リモートセンシング学会(日本語サイト)、The Remote Sensing Society of Japan(英語サイト)のいずれかを選び、作業を行って下さい。
新規投稿
WordPressの管理画面(ダッシュボード)から事の投稿は、左メニューの「投稿」→「新規追加」をクリックしてください。
「新規投稿を追加」が表示されました。ここで記事を作成して、完成したら公開します。投稿で最低限必要な項目といえば、タイトルと本文だけで、それ以外の項目は自動的に設定されます。
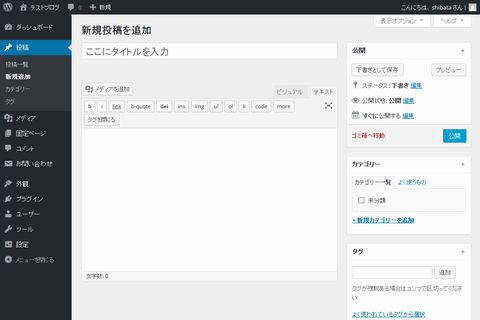
トップページのInformation向け記事投稿
掲載期限を設ける、記事タイトルからリンクさせる方法
WordPressの管理画面(ダッシュボード)から事の投稿は、左メニューの「投稿」→「新規追加」をクリックしてください。
記事の掲載場所(カテゴリ)を選びます。今回は、新着情報を例にとります。
先ずタイトルを入力します。
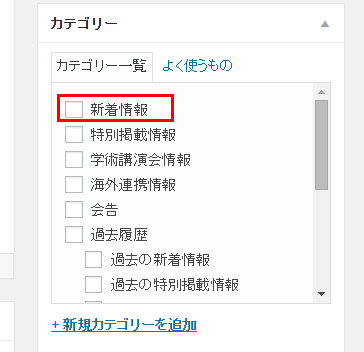
新着情報にチェックを入れます。
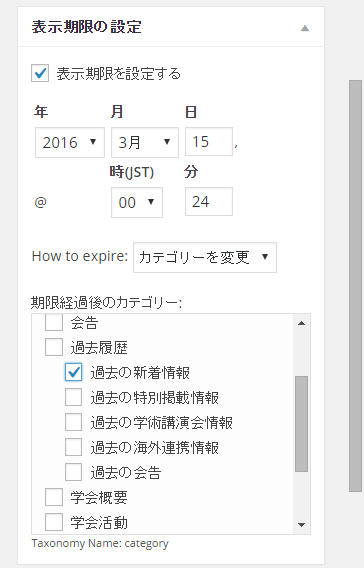
次に表示期限の設定を行います。表示期限を過ぎると記事はチェックをいれたカテゴリに自動的に移動します。今回は、過去の新着情報にチェックを入れているので、新着情報から過去の新着情報に移動することになります。
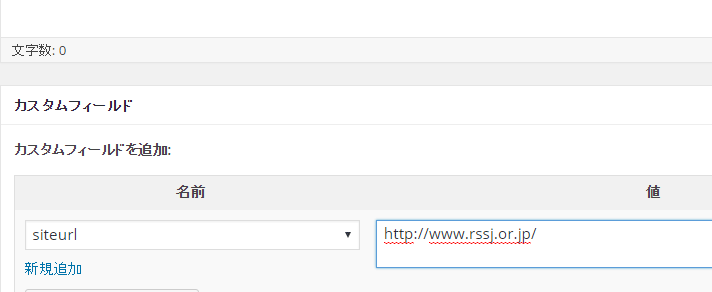
カスタムフィールドを追加します。名前の場所でsiteurlを選択してください。選択できない場合は、siteurlと入力してください。最初の入力を済ませば、siteurlは今後は自動的に表示されます。リンクさせたいURLを値に入力します。
メディアアップロードでPDFなどに直接リンクさせる場合は、後述のメディアの追加PDFをご覧下さい。
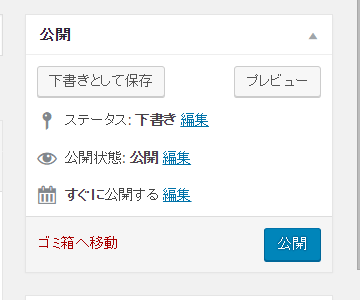
公開ボタンを押して完了です。今回の新着情報の場合、トップページの全てと新着情報の両方に表示されます。
投稿記事の修正・削除
記事の修正、削除は「投稿」→「投稿一覧」から行います。該当する記事を選び、削除の場合はチェックをして「ゴミ箱へ移動」を選びます。
修正は、該当する記事をクリックすることにより、作成時の記事画面となります。
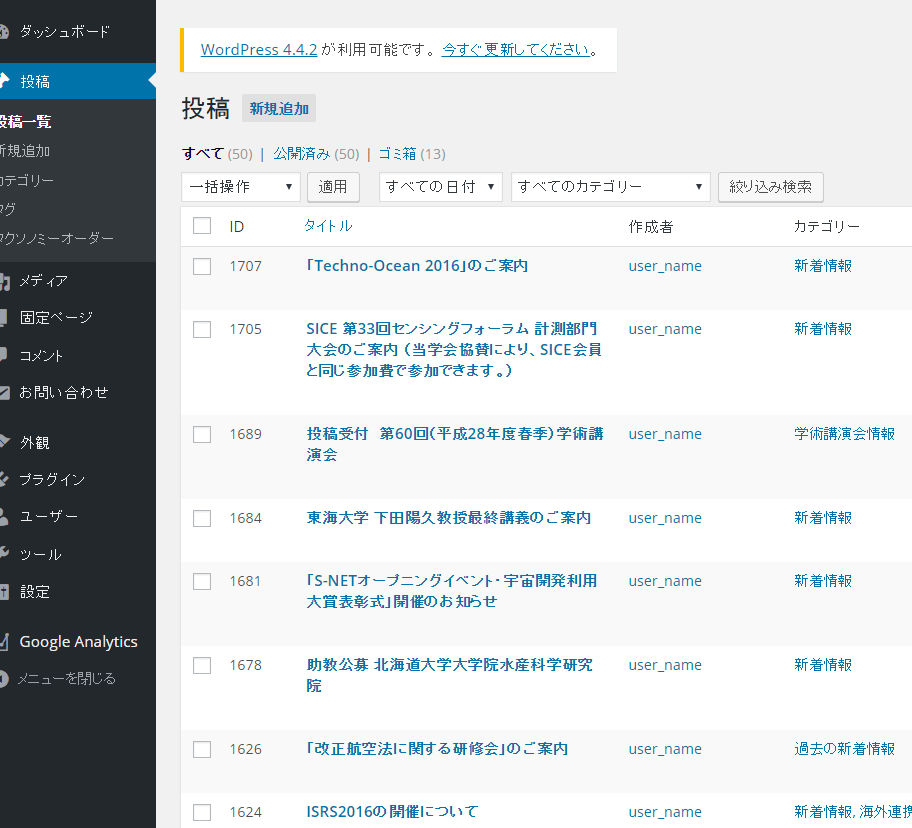
メディアの追加(記事中に表示したい画像など)
画像を挿入したい位置にカーソルを置き、その後で「メディアを追加」と書かれたリンクをクリックして下さい。
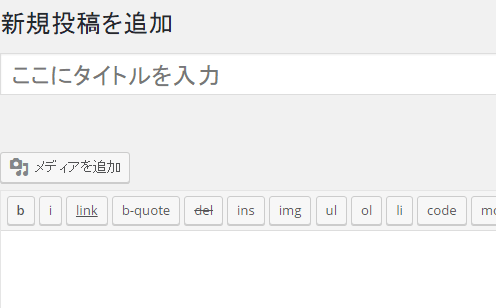
「メディアを挿入」画面が表示されます。
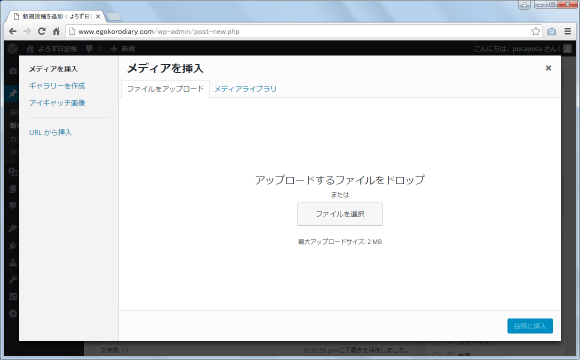
挿入する画像はあらかじめアップロードしておいたメディアから選択することもできますが今回はローカルにある画像ファイルを選択してみます。「ファイルをアップロード」タブを開き「ファイルを選択」と書かれたリンクをクリックして下さい。挿入する画像を選択するウィンドウが表示されますので、挿入したい画像を選択し「開く」ボタンをクリックして下さい。
次のような画面が表示されます。
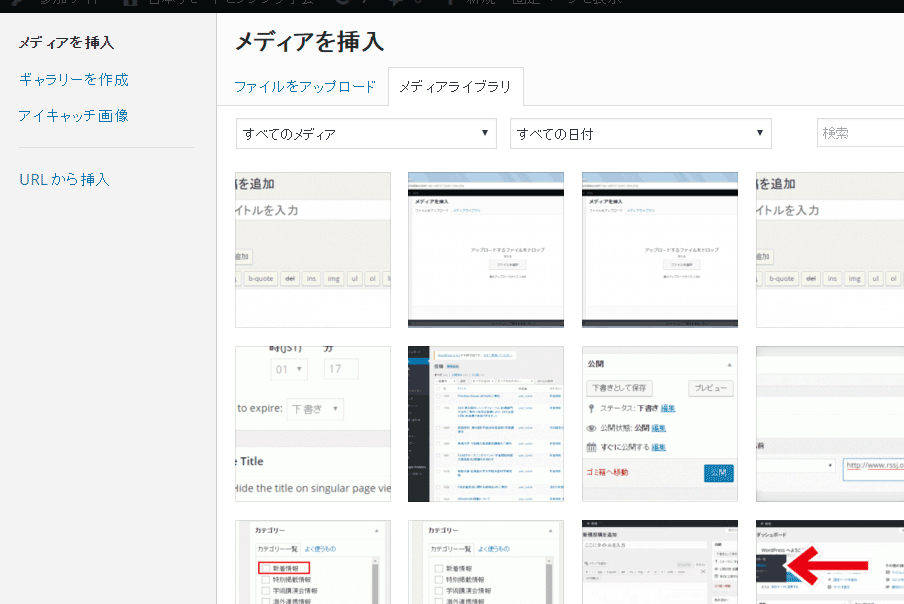
画面右側に挿入する画像に関する詳細設定を行う箇所が表示されます。代替テキストや画像の配置方法、リンク先、サイズなどを設定できます。
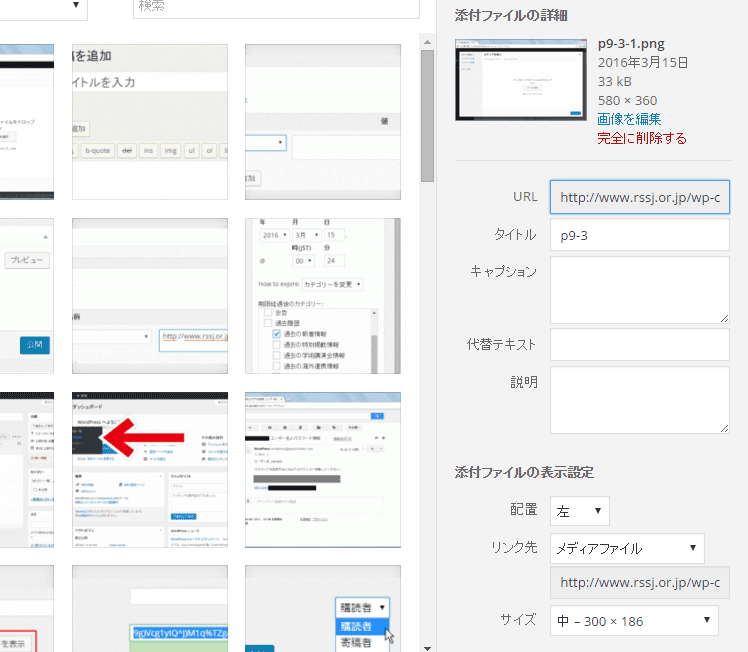
今回はデフォルトのままで変更は行いませんでした。設定が終わりましたら画面右下の「投稿に挿入」ボタンをクリックして下さい。
一度記事に画像を挿入すると、画像はメディアライブラリに追加されます(記事から画像を削除してもメディアライブラリには残っています)。別の記事などに同じ画像を挿入する場合は新しくアップロードする代わりにメディアライブラリの画像を使用することができます。
メディアの追加PDF
メディアの追加(記事中に表示したい画像など)と同様、メディアのアップロードを行います。方法は記事中の「メディアを追加」のボタンをクリック、またはメディアライブラリから選択します。
Informationの投稿でよく利用されるのは、追加フィールドを用いたファイルへのリンクです。今回のPDFファイルのリンク先は添付ファイルの詳細にあるファイルのURLとなります。こちらをコピーして追加フィールドの値に貼り付けます。
メディアライブラリから選択する場合は、メディアの編集からファイルのURLを確認することができます。