管理者用ヘルプ
重要
- WordPressバージョンアップ前には、必ずバックアップをお取り下さい。
バックアップ対象となるフォルダは、/wordpress /phpmyadminの2つです。 - プラグイン、テーマはバージョンアップを行わないようにご注意下さい。
プラグインとテーマの本体をカスタマイズしておりますので、バージョンアップすることにより動作しない場合があります。 - 不明な点があれば、事務局info@rssj.or.jpまでお問い合わせ下さい。
- サーバーに関するマニュアル
- 2106年6月16日サイドバーの編集を追加いたしました。
バックアップの方法
1.SFTPで接続後、ディレクトリ名wordpressのダウンロードを行います。
2.データベースはコントロールパネル(https://my.zenlogic.jp/)からデータベースを選択、MySQL 5.1のバックアップの実行ボタンを押します。MySQLのすべてのデータベースをバックアップします。バックアップデータはサーバー内の「/virtual/userdata/mysql/」ディレクトリに保存され、SFTPでサーバーからダウンロードできます。
バックアップの復元方法
1.ディレクトリwordpressはSFTPでサーバーへアップロードできます。
2.データベースは、phpMyAdminを使います。http://bear-blue-8e533e876b457bfc.znlc.jp/phpmyadmin/
インポートよりバックアップデータを復元します。
バックアップの復元が失敗した場合
ダウンロードまたはアップロードエラーが発生した場合、データベースが適切にファイルを読み込まない可能性があります。
いつ(日時の詳細)、どのような作業を行ったか、直前に編集したファイル名(または記事、固定ページのタイトル名)を記録し、事務局info@rssj.or.jpまでお問い合わせ下さい。
WrodpPress以外のディレクトリを作成、利用する場合
.htaccess(/htdocs/defult/htaccess)の内容変更が必要となります。wordpressからの除外ディレクトを作ることにより、利用することができます。
旧コンテンツの確認方法とディレクトリ
.htaccessを変更することで、旧ホームページコンテンツを閲覧ができるようにしております。
URL:https://www.rssj.or.jp/rssj/
コンテンツは以下のディレクトとなります。
/htdocs/default/wordpress/rssj/
サーバーの接続方法
SFTPで接続を行います。認証には事務局で管理しております秘密鍵を使用します。
Windowsの場合、WinSCPなどのSFTPクライアントを利用します。
カスタマナイズを行う場合の注意 WEBアプリケーションファイアウオール
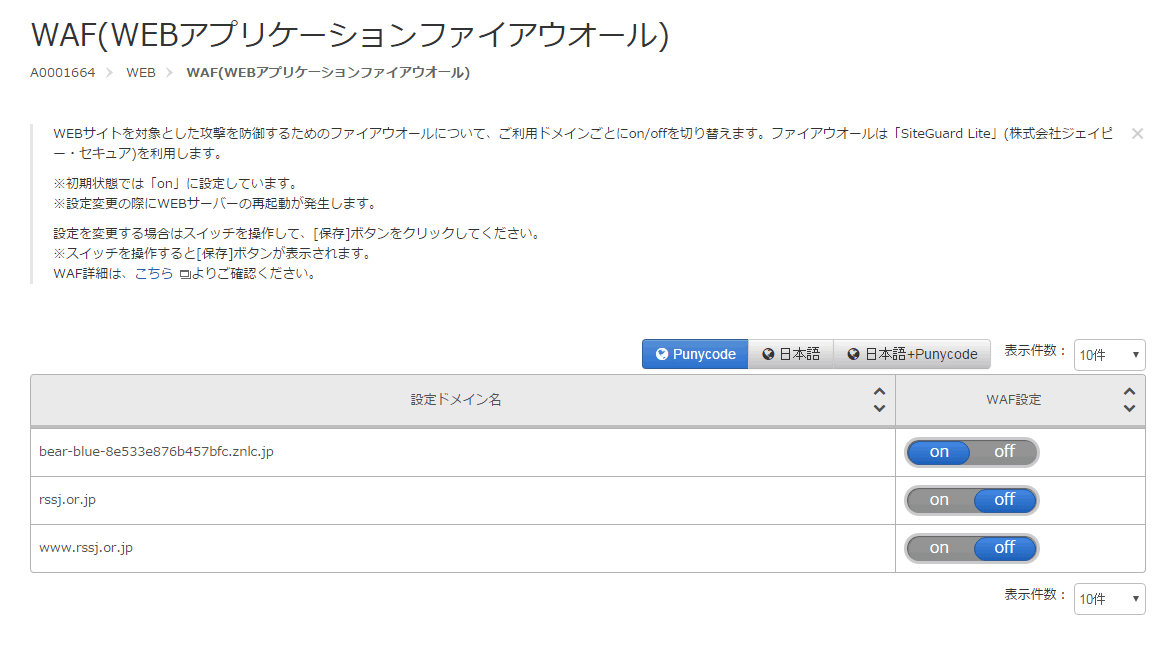
カスタマイズを行う場合は、コントールパネル(https://my.zenlogic.jp/)のWAF(WEBアプリケーションファイアウオール)設定のボタンをoffにしてから行ってください。カスタマナイズ後は、ボタンをonに戻して下さい。
WordPressダッシュボードへの接続
https://www.rssj.or.jp/wp-admin/
サイトネットワーク管理者のダッシュボード、日本語サイトと英語サイト
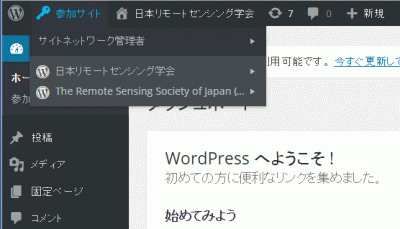
WordPressのマルチサイト機能を有効化することにより日本語サイトと英語サイトに分けております。記事の投稿、編集を行う場合、参加サイトから日本リモートセンシング学会(日本語サイト)、The Remote Sensing Society of Japan(英語サイト)のいずれかを選び、作業を行って下さい。
プラグイン、テーマ、設定のカスタマナイズ、ユーザーの追加はサイトネットワーク管理者のダッシュボードから行います。
WordPressダッシュボードの機能一覧
| 投稿 | 投稿一覧 | ブログ記事の一覧を表示します。 |
| 新規追加 | ブログ記事を新規作成します。 | |
| カテゴリー | 記事を分類するためのカテゴリーを 作成・管理します。 作成は記事投稿時にも可能。 スラッグの設定はこちらで。 |
|
| タグ | 記事につけるタグを作成・管理します。 作成は記事投稿時にも可能。 スラッグの設定はこちらで。 |
|
| メディア | ライブラリ | アップロードしたファイルを 一覧表示します。 |
| 新規追加 | ファイルを新規にアップロードします。 記事投稿画面からもアップロード可能。 |
|
| 固定ページ | 固定ページ一覧 | 固定ページの一覧を表示します。 |
| 新規追加 | 固定ページを新規作成します。 | |
| コメント | 記事についたコメントの 承認や削除などの管理をします。 |
|
| 外観 | テーマ | WordPressテーマの検索や アップロードをします。 |
| カスタマイズ | テーマにそれぞれ備わっている カスタマイズ機能はこちらから 設定できます。 |
|
| ウィジェット | サイドバーなどに表示させる 項目を設定します。 |
|
| メニュー | 自由にメニューを作成し、 あとでウィジェットなどに 表示させることができます。 テーマによってはヘッダーなどにも 設定できます。 |
|
| ヘッダー | ヘッダー画像を設定します。 テーマによっては設定機能が 無い場合もあります。 |
|
| 背景 | 背景画像を設定します。 テーマによっては設定機能が 無い場合もあります。 |
|
| テーマ編集 | テーマのファイルを 直接編集するために使います。 中~上級者向け。 |
|
| プラグイン | インストール済みプラグイン | インストールされているプラグインの一覧を表示します。 有効化や削除などもこちらから設定します。 |
| 新規追加 | プラグインを検索・新規追加します。 | |
| プラグイン編集 | プラグインのファイルを 直接編集するために使います。 中~上級者向け。 |
|
| ユーザー | ユーザー一覧 | WordPressの管理ユーザーを 管理します。 |
| 新規追加 | WordPressの管理ユーザーを 新規追加します。 |
|
| あなたのプロフィール | プロフィールや管理画面の カラーデザインを設定できます。 設定しなくても問題ありません。 |
|
| ツール | 利用可能なツール | WordPressで利用できるツールを 一覧表示します。 |
| インポート | 他のWordPressやブログサービスから データを取り込みます。 |
|
| エクスポート | WordPressのデータを PC内に取り込みます。 |
|
| 設定 | 一般 | サイト名や説明文を設定する時に 使います。 |
| 投稿設定 | 初期カテゴリーやPing送信先を 設定します。 |
|
| 表示設定 | 投稿記事一覧に表示させる件数を 設定します。 |
|
| ディスカッション | 主にコメントの設定をします。 | |
| メディア | 画像を縮小表示させる場合の サイズを設定します。 |
|
| パーマリンク設定 | 投稿記事のURLの形式を設定します。 |
ユーザーの追加
サイトネットワーク管理者のダッシュボードから行います。
| 権限 | 内容 |
|---|---|
| 管理者 | すべての管理機能を実行できます。 |
| 編集者 | 投稿の公開や、自分や他のユーザーの投稿の管理を行う権限などがあります。 |
| 投稿者 | 自分自身の投稿を公開したり管理したりできますが、ファイルをアップロードすることはできません。 |
| 寄稿者 | 投稿の作成や自分の投稿の管理ができますが、投稿の公開やメディアファイルのアップロードはできません。 |
| 購読者 | コメントを読んだり、コメントを投稿したり、メールマガジンを受け取ったりできますが、通常のサイトコンテンツを作成することはできません。 |
ユーザーを追加する前に現在登録されているユーザーを確認します。管理画面にログインし、左側メニューの中の「ユーザー」メニューの中にある「ユーザー一覧」メニューをクリックして下さい。
「ユーザー」画面が表示されます。作成済みのユーザー一覧が表示されています。現在作成されているユーザーは最初に作成された管理者の一人だけです。
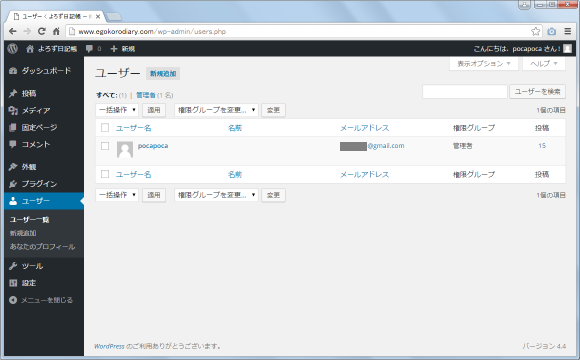
新しいユーザーを追加します。左側メニューの中の「ユーザー」メニューの中にある「新規追加」メニューをクリックして下さい。
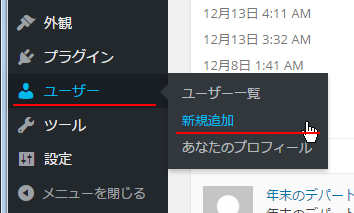
「新規ユーザーを追加」画面が表示されます。
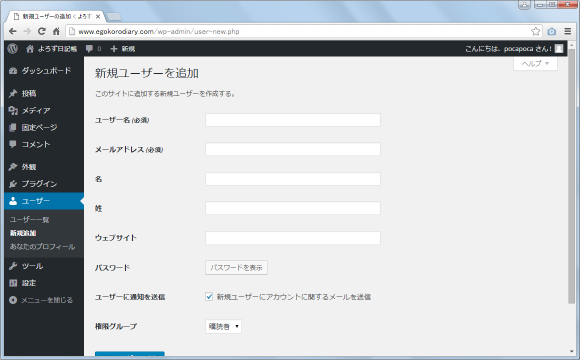
新しく追加するユーザーに関する情報を入力していきます。項目は「ユーザー名」「メールアドレス」「名」「姓」「ウェブサイト」「パスワード」です。「ユーザー名」「メールアドレス」は必須の項目です。
「パスワード」はランダムな文字列が自動で設定されています。ユーザーを作成し、そのユーザーの利用者にメールで通知して、ユーザー自身にパスワードの変更をしてもらうのであれば、初期パスワードは自動で設定されたもの問題ないかと思います。もしパスワードを確認したり変更したいのであれば「パスワード」と書かれた個所をクリックして下さい。
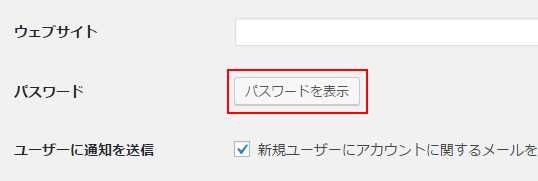
自動で作成されたパスワードが表示されます。任意の値に変更して頂くこともできます。
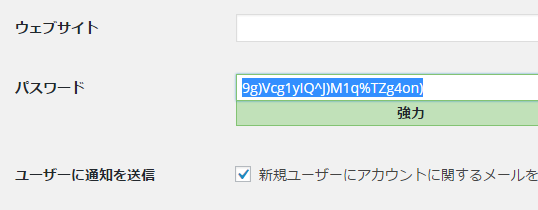
作成するユーザーには5つの権限の中から一つ設定します。
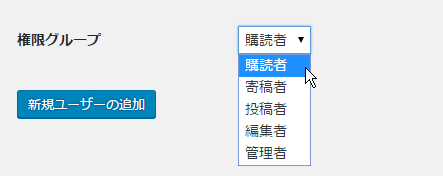
今回は「投稿者」権限を例にあげました。
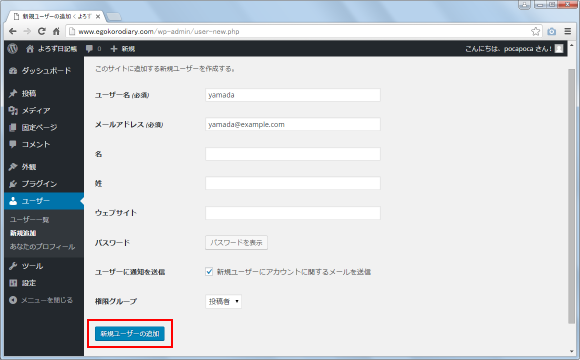
全ての入力が終わりましたら画面下部の「新規ユーザーを追加」ボタンをクリックして下さい。
追加が完了すると自動的に「ユーザー」画面が表示され、追加されたユーザーが表示されていることが確認できます。
ユーザー追加の注意
ユーザー追加は日本語サイト(ダッシュボード)ならびに英語サイト(ダッシュボード)の両方から行います。つまりユーザーは日本語と英語の両サイトに参加することになります。
日本語サイトからユーザーを追加します。ここではユーザー名:tanaka、メールアドレス:tanaka@rssj.or.jpとします。
日本語サイトから新規ユーザー追加を確認後、英語サイトからユーザー名:tanaka、メールアドレス:tanaka@rssj.or.jpを追加します。
この場合、新規ユーザーの追加ではなく、「既存ユーザーの追加」ボタンをクリックします。
入力はユーザー名またはメールアドレスのみです。
登録ユーザーの確認方法
ユーザーが登録された場合の確認方法は2つあります。ダッシュボードのユーザー一覧に招待したユーザー名が現れていることを確認する。別の方法としては、ユーザーが登録作業を終えた場合、管理者のメールアドレスへユーザー登録の完了通知が届くように設定されておりますので、件名「新規ユーザー登録」というメールの着信をご確認ください。
アクセスを見る(Google アナリティクス)
Googleアナリティクスにログインをして、「すべてのウェブサイトのデータ」とクリックして一番はじめに出てくる画面が、このユーザーのサマリーレポートです。サマリーの主な用語と見方は以下の通りです。またダッシュボードにもサマリーの一部が表示されます。
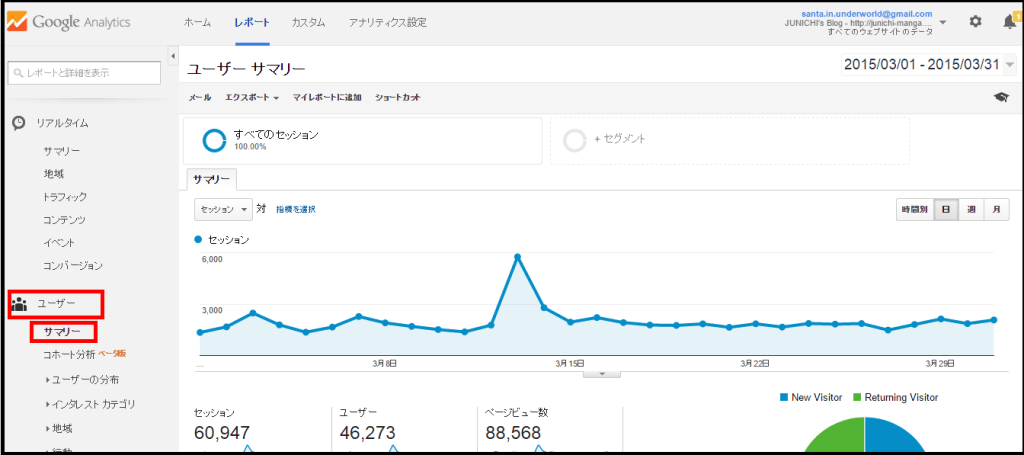
・セッション数とは:のサイトに何回の訪問があったか?
・ユーザー数とは:サイトに訪問したユーザー数
・ページビュー数とは:サイトの中で見られたページ(コンテンツ)の数
・ページ/セッションとは:1回の訪問につき、何ページ見られたか?
・平均セッション時間とは:1回訪問につき何分滞在しているか?
・直帰率とは:1ページだけ見て帰ったユーザーの割合
・新規セッション率とは:新しく訪問してくれたユーザーの割合
端末ごと(PC・スマホ・タブレット)のアクセス数、特定のページが、どんなキーワードで検索されているのなどを見ることができます。
詳しくはgoogle アナリティクスヘルプページをご覧下さい。
サイドバーの編集
サイドバーのバナーを編集します。学術講演会などが定期的な編集の対象となります。
日本語サイトまたは英語サイトのダッシュボードを選択します。「外観」→「ウィジェット」で以下のような画面になります。
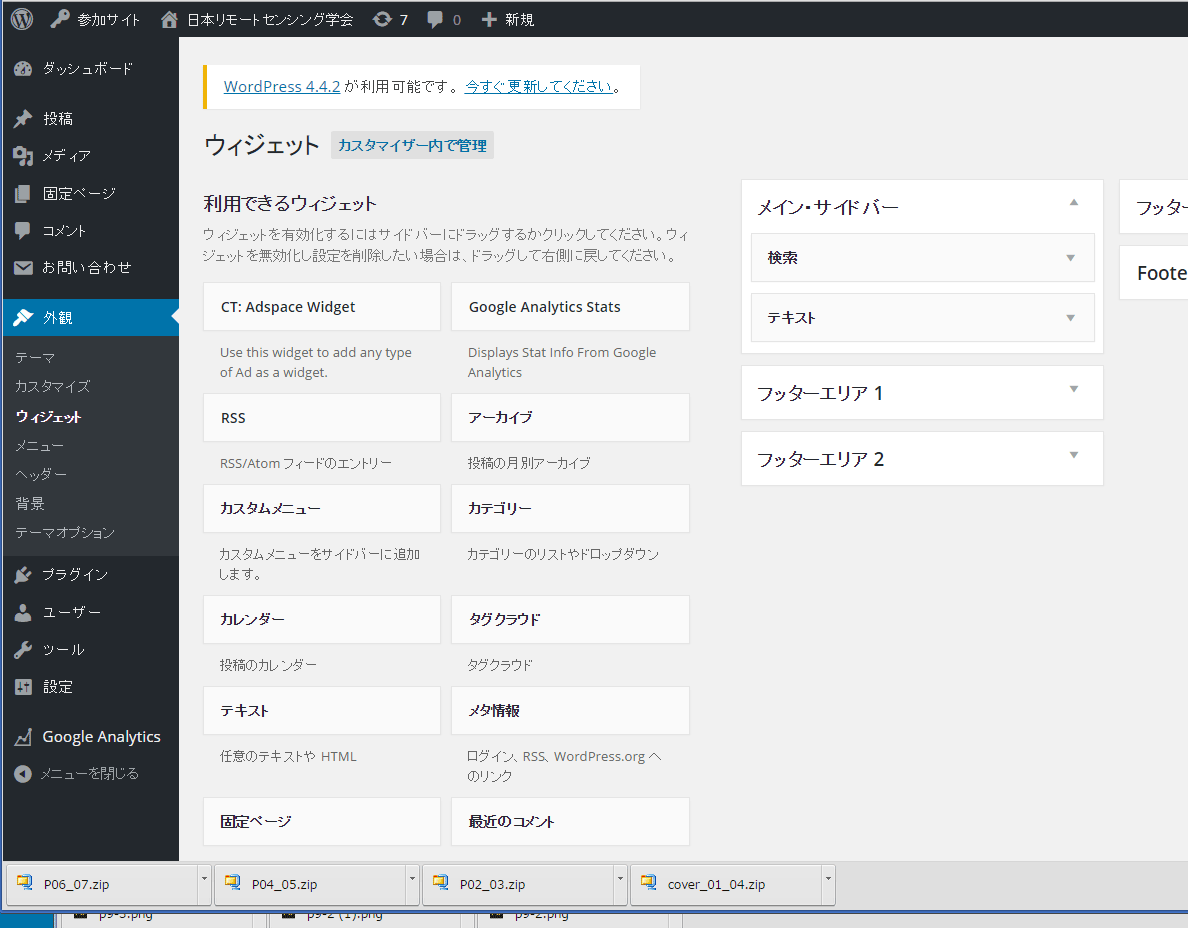
メインサイドバーのテキストを選びます。この中にサイドバーのhtmlが書かれています。
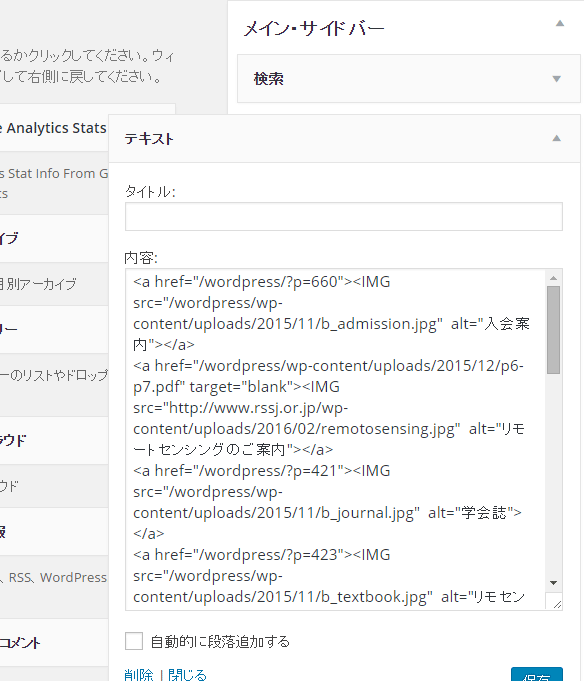
2016/3/11現在、第60回学術講演会の案内ならびに受付のバナーが書かれています。この枠の箇所を削除すればバナーは消えます。
また新しくバナーを追加する場合は、htmlを書き加えます。
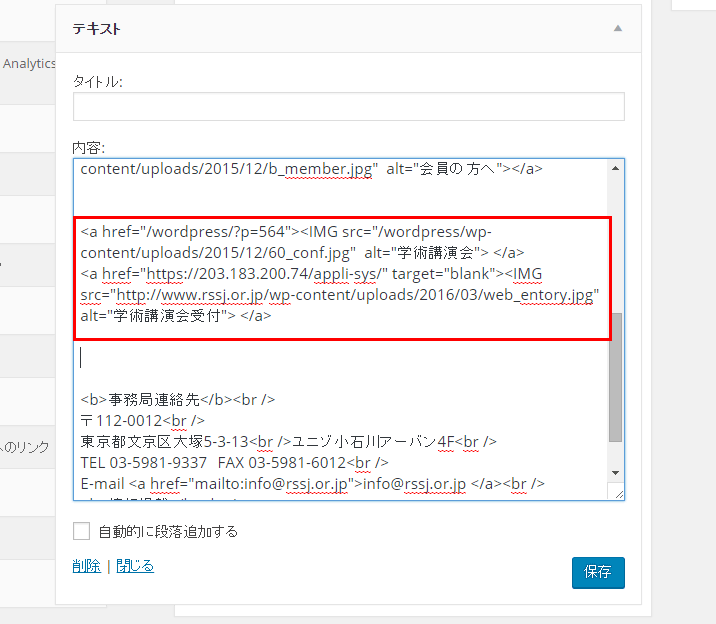
変更後、保存ボタンを押して完了です。